スマートフォン(スマホ)アプリから、MT4(メタトレーダー)を使ったFX自動売買EAの成績を管理できるColoma for EA(コロマ)がリリースされました。
このアプリでは、従来なかったサービスとして、MT4で複数のEAを運用している時に、個別のマジックナンバーごとのEAの運用成績が外出先などでもスマホで確認ができるというものです。
このアプリの特徴としては
・アプリを使用したEAのパフォーマンス / 稼働状況の確認
・EAごとにパフォーマンスをグラフ表示
となっていて、今後手軽にEAの分析が外出先も含めて出来そうなので、利便性が高まりそうです。
この記事ではColoma for EAの特徴と評判、そして登録方法について解説をしていきます。

Coloma for EA〜mt4で成績を管理する。

株式会社MAZINは、誰でも簡単にプロ並みの投資ができる環境の提供を目指して「MT4ユーザー向けEA管理アプリ – Coloma for MT4」の開発を行なっています。今回、MetaQuotes Software社がグローバルに提供しているMetaTrader4(※MT4)を使用し、FX取引を行なっているユーザー向けにExpert Adviaser(※以下、EA)のモニタリングアプリをリリースしました。
アプリの利用により、純正アプリでは利用できなかった
- アプリを使用したEAのパフォーマンス / 稼働状況の確認
- EAごとにパフォーマンスをグラフ表示
が可能になります。
なお、本アプリは会員登録を行えば無料で利用することができます。ープレスタイムより
従来のMT4のスマホアプリでは全体の成績しかわからなかった。
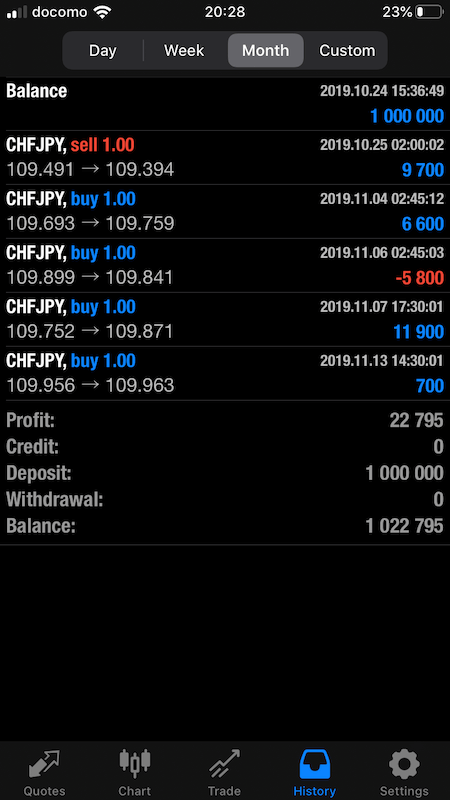
現在のスマホのMT4アプリ(純正)では上の様に1つのMT4で全体の成績でしかわからない状況となっています。
なので、今回のアプリでは個別のものがわかるので、身近な時間で手軽にトレードの分析をすることが可能です。
Coloma for EAの特徴
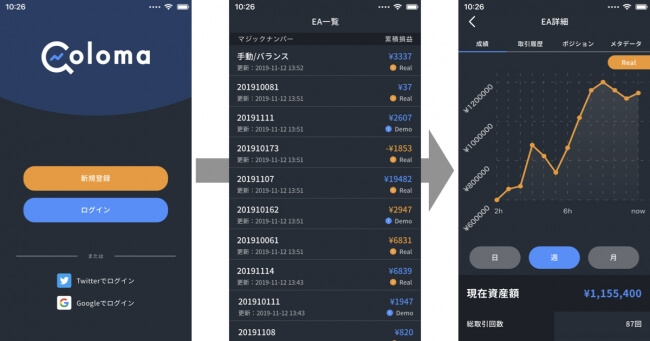
Cloloma for EAでは、
・個別EAの成績の管理ができる
・
のが特徴となっています。
中央の画像では、1つのMT4での個別の運用しているEAが表示され、一番右の画面では個別EAの成績が表示されています。
画面も見やすく非常に操作がしやすいと言えます。
Coloma for EAの使い方について
このアプリの使い方については
①coloma for EAの会員登録(PCでも可能)
②coloma for EAからモニタリングEAをダウンロード(PCにて)
③モニタリングEAをMT4に設置
④colomaサイトにあるIDをMT4に貼り付ける
④スマホアプリでcoloma for EAをインストールして成績を管理
という流れになっています。
coloma for EAの会員登録
まずアプリをダウンロードします。
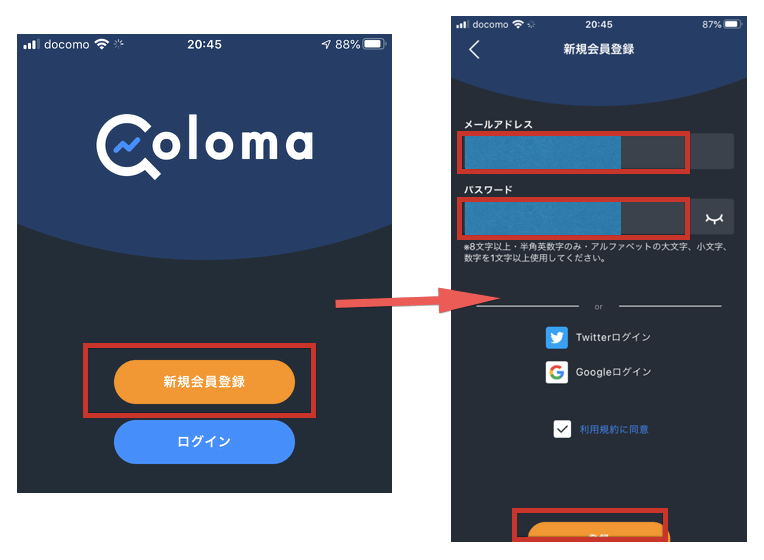
colomaのアプリで「新規会員登録」をします。
「メールアドレス」「パスワード」を入力して、下のボタンの登録を押します。
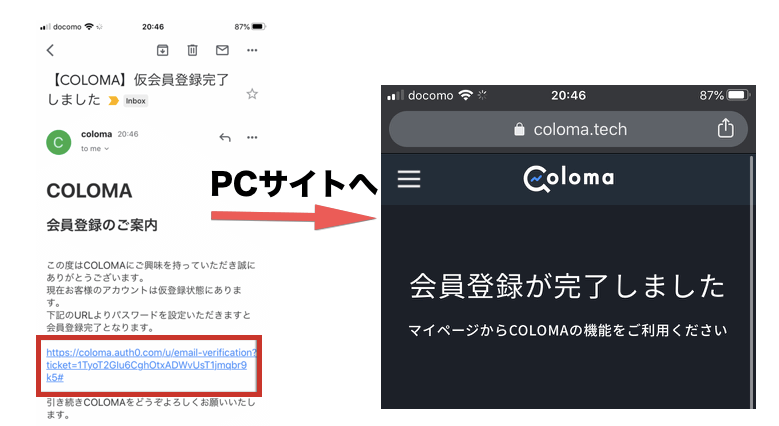
その後登録したメールアドレスにメールが来るので、そこでリンクをクリックします。
その後PCサイトに移動して、会員登録となります。
MT4にColomaのアクセスを許可する設定(MT4でAPIのアクセスを設定する。)

MT4を起動します。*VPSを使用している場合にはVPSの中でMT4を起動します。
MT4の「ツール」→「オプション」に進みます。
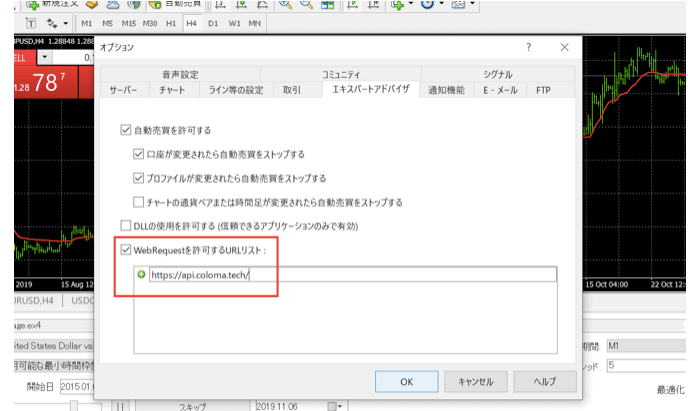
オプションの「エキスパートアドバイザー」のタブからの「 https://api.coloma.tech 」というURLを上の図のように貼り付けます。
貼り付けたあとは右下の「OK」ボタンをおします。
ここでの作業は、MT4上でColomaのサイトを許可するという作業になります。
その後は「期間設定→全期間」、1分足でEA起動

次にMT4の下になる「口座履歴」タブの「期間のカスタム設定(右クリックで表示)」を変更します。
期間を「全履歴」とします。
【PCにて】coloma for EAからモニタリングEAをダウンロード
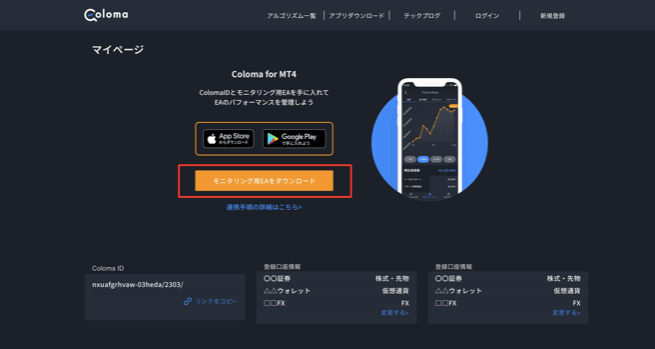
次にPCにてログインをして、モニタリングのEAをダウンロードします。
モニタリングのEAは、MT4にセットすることで成績を把握できるようになります。
MT4にモニター用EAをセットする

VPSを使っている人はVPSを起動させて、Coloma for MT4で口座管理したいMT4を起動します。
「ファイル」→「データフォルダを開く」からファイルを開きます。
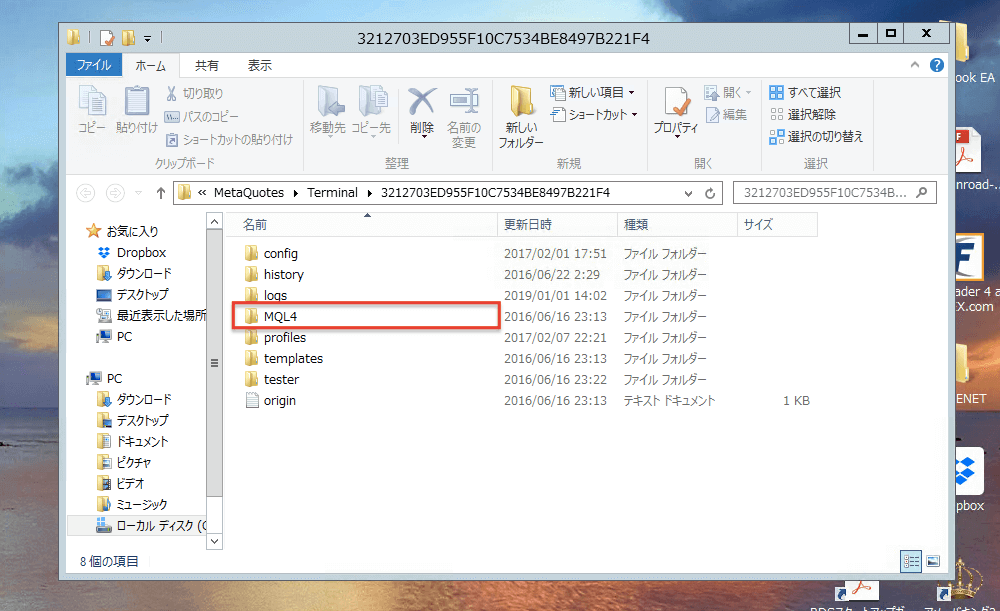
フォルダが表示されたら「MQL4」をクリックします。

次に「Expert」のフォルダをクリックして、そこにモニター用EAをコピーペーストして貼り付けます。
その後はMT4を再起動します。

MT4再起動後は、左側のナビゲーターにある「ColomaMonitor」をクリックして、ドル円の1分足チャートに落とし込みます。(ドラッグ&ドロップ)
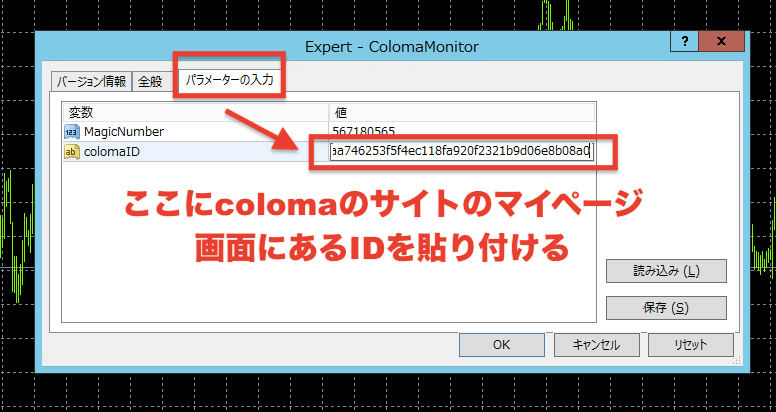
次にEAの設定画面が表示されるので、その画面の「ColomaID」に、colomaのサイトにログイン後のIDを貼り付けます。
IDは以下の画像のとおりです。
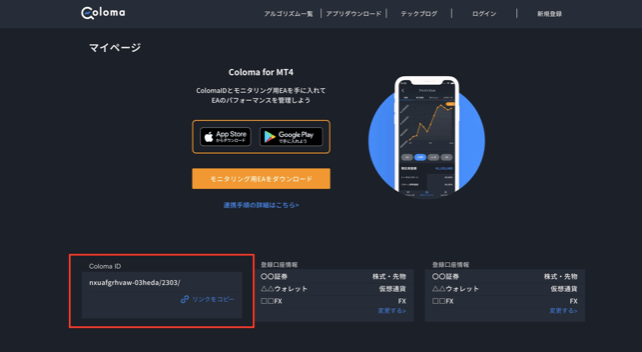
MT4にセットする時に必要なIDについてリンクをコピーします。
ダウンロードしてモニタリングのEAをmT4にセットする方法については下記の記事も参考になります。

詳しい全体的な設定方法については下記の記事を参考にしてください。
→MT4とcolomaの連携方法
アプリを起動してログインをするとMT4のデータがアプリに反映される。
MT4で設定の方が終わったので、今後はアプリを起動してログインをします。
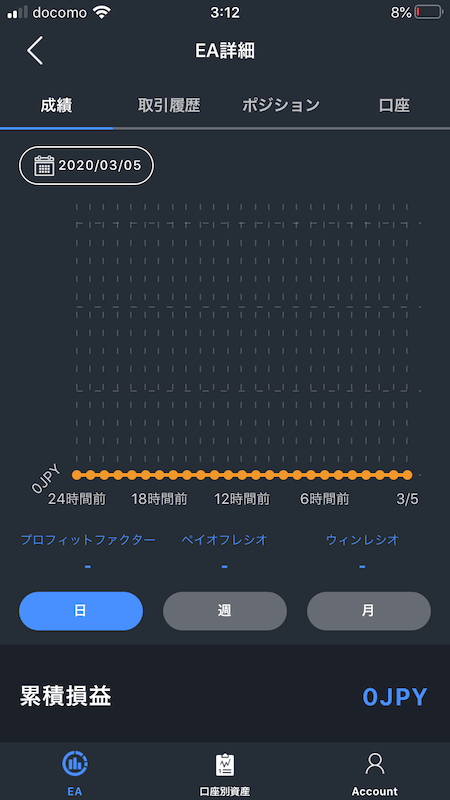
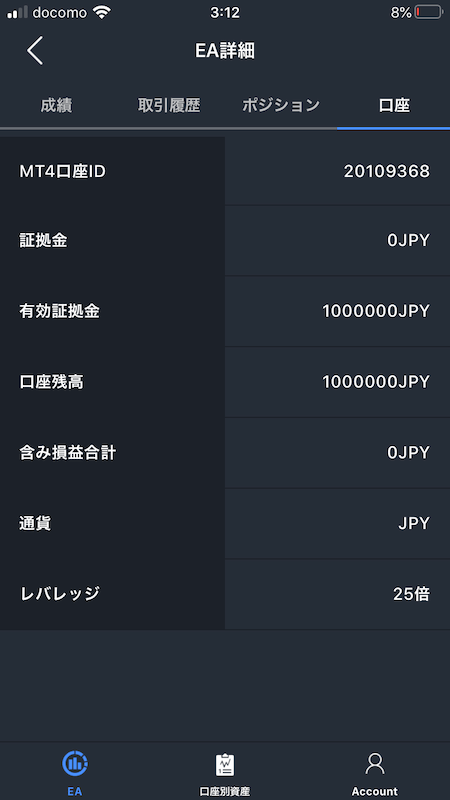
アプリを起動すると上の画像のようにMT4の口座と連携した状態で口座情報が表示されています。
・アプリに表示されるまでに少し時間がかかる場合があります。
・アプリを起動してもうまく表示されない場合には、一度アプリを停止して、再度起動させるとうまくいく場合があります。
coloma MT4でうまくいかない場合(不具合)の対処法
「EA設置した時に予期せぬエラー」と表示される。
EAを設置しても予期せぬエラーと出てEAが外れます。何か原因はありますでしょうか?何故か1日分の履歴だけアプリに反映されています。
URLリストの登録と履歴も全履歴にしています。— ピコ (@pp_piko_my) March 18, 2020
このような場合には、取引履歴の「全期間」を期間指定して短い期間するとうまくいことがあるようです。
過去の取引数や指値注文が大量に存在している場合、連携時にMT4側でタイムアウトしてしまうことがあります。
お手数ですが、連携手順記事内の 「取引履歴の取得期間を「全履歴」に変更」 の期間指定を短い期間にご指定の上、再連携をお試しいただけないでしょうか?
MT4に設置後はアプリ側でEAごとの成績を管理できる。
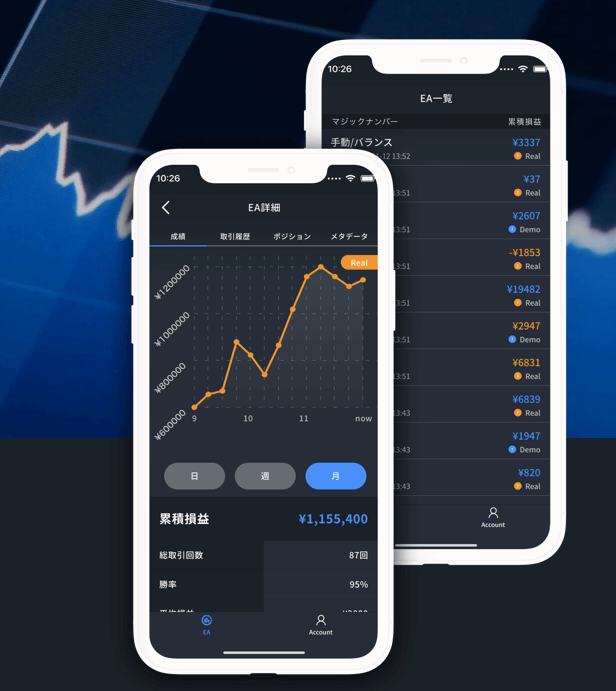
MT4にモニタリングEA、IDを設定することでアプリ上で気軽にトレードの資産管理ができるようになります。
1.5GB→1230円(月額)【FX専用VPSで大幅価格改訂!! 】お名前.com

FX専用のVPS業界で独走状態の大手VPS会社「お名前.com」。業界最安水準、サポート体制、サーバーの安定性。多くのトレーダーから選ばれるVPS
国内MT4対応の大手FX会社の外為ファイネスト

MT4に対応した国内大手FX会社の「外為ファイネスト」
外為ファイネストのMT4は、自動売買EAの開発者がバックテストやフォワードテストで使用するなら、信頼と実績のあるMT4会社です。
ーーーーーーーーーーーーーーーーーーーーーーーーーーーーーーーーーーーーーーー
FX自動売買トレードを学びたい方へ!!

【無料レポートプレゼント】FX自動売買の極意〜FX自動売買トレードの失敗で学んだ自動売買トレードの勝ち続ける本音・運用方法の極意を記載
無料メルマガ購読初心者から学べるFX自動売買トレードの手法と運用方法とオススメのEAを配信しています。
ーーーーーーーーーーーーーーーーーーーーーーーーーーーーーーーーーーーーーーー
バイナリーオプションのインジケーターを自動売買として使えるシステム!MT4、MT5に対応

ーーーーーーーーーーーーーーーーーーーーーーーーーーーーーーーーーーーーーーー
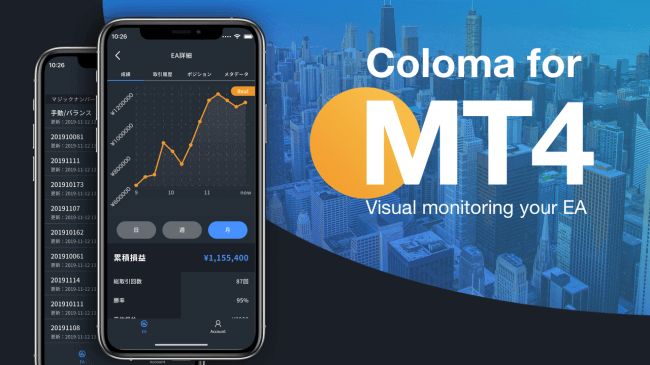











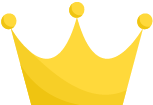 一本勝ち
一本勝ち 
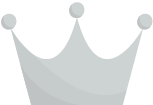 ボイジャーX JPY
ボイジャーX JPY 
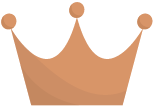 Flashes for EURUSD
Flashes for EURUSD 









