FX自動売買ソフト(EA)を使って自動売買(システムトレード)をするために、FX会社からMT4(メタトレーダー)のインストールし、取引口座のログインの設定を行う方法についてこの記事でご紹介していきます。
MT4のインストールは「無料」で、インストール後にログインを行うことで取引口座を使うことが可能です。
ログインには「ID」と「パスワード」が必要ですが、FX会社で口座開設が完了したときにハガキが郵送されるので、その中にその情報が記載されています。
現状としてはMT4はWindows対応で、Macに対応している会社は少ししかありません。
FX自動売買トレード専用の環境、そしてPCのMac(マッキントッシュ)ユーザーであればVPSを使うことでFX自動売買トレードをスムーズに行うことが可能です。
MT4のインストール方法について
これからMT4のインストール方法についてご紹介していきます。
1.証券会社のサイトにログイン
今回ご説明するサイトはMT4が使える国内証券会社として紹介しているOANDA JAPANになります。
だいたいインスールの仕方は各社似たような感じなので、ここでの流れを押さえておくとスムーズにMT4をダウンロードできます。
下記の画像について、赤枠のログインパスワードを入力します。これは、OANDAJAPANの口座開設した際に通知されるものです。
ログイン後下記の画面になります。
MT4用のアカウント作成(サイトログイン用とは別)
FX会社によっては
- サイトのログインIDとパスワード
- MT4のログインIDとパスワード
の2種類のIDとパスワードが適用される場合があります。
その際に赤枠のMT4のアカウント作成をクリック。
つまりMT4にログインするのはホームページにログインするのと別のパスワードがまた必要になるということになります。
もしかしたら、サイトログイン用とMT4用が同じアカウントになっている会社もあるかもしれません。
そこはその会社のサイトにその旨の記載があるので、ご確認ください。
下記のアカウントを作成する画面になります。アカウント名はそのままでいいですが、パスワードはしっかりと管理をしてください。
ライセンス規約に同意し先に進みます。
MT4のインストール
MT4のセットアップ画面でです。 「次に」を押します。
次の画面についても同じく「次に」を押します。
MT4のプログラムをパソコンにインストールする画面です。
この時にしたのデスクトップにショートカットを作成するにチェックが入っていますので、インストール後にアイコンが表示され、そこからMT4を起動することができます。
インスールが完了しました。「完了ボタン」を押します。
ダウンロード後MT4の起動そしてログイン
MT4が起動します。
次にログインを行います。
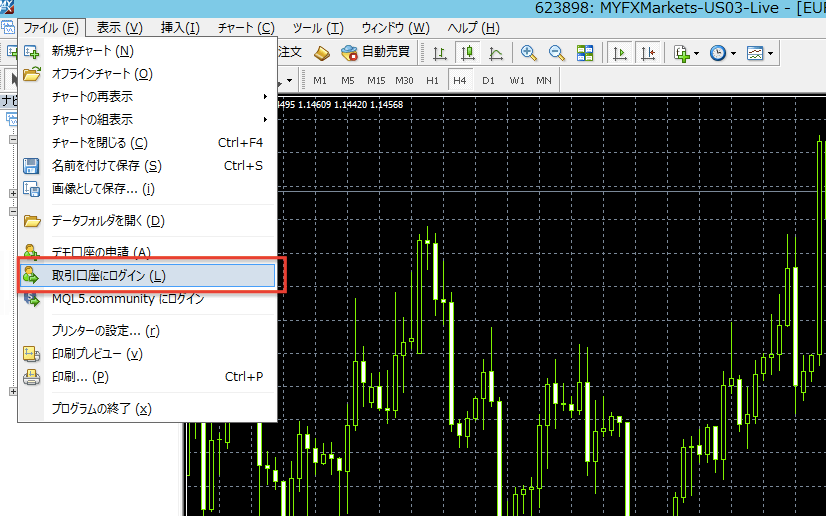
MT4の「ファイル」から「取引口座にログイン」をクリックします。
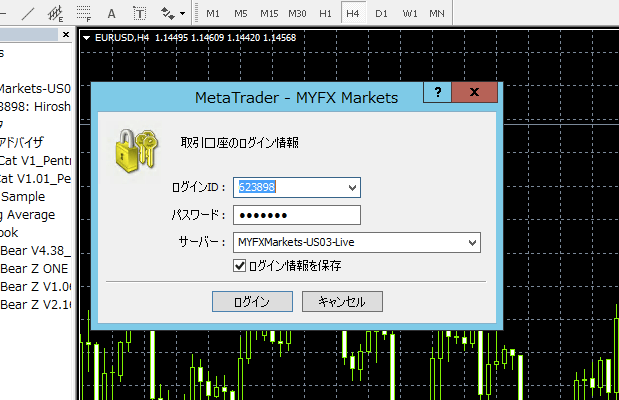
ログインとしては
- ログインID
- パスワード
- サーバー
3つの情報を入力することにより、ログインを行うことができます。
この3つの情報は口座開設の際にFX会社から通知されます。
無事にログインが完了すると、「口座情報」に入金した口座資金が反映されることになります。(ログイン後に入金を行なっても大丈夫です。)
MT4にEAをセットする。
MT4にログインをした後は、MT4にEAをセットすることで自動売買トレードをすることができます。
1.5GB→1230円(月額)【FX専用VPSで大幅価格改訂!! 】お名前.com

FX専用のVPS業界で独走状態の大手VPS会社「お名前.com」。業界最安水準、サポート体制、サーバーの安定性。多くのトレーダーから選ばれるVPS
国内MT4対応の大手FX会社の外為ファイネスト

MT4に対応した国内大手FX会社の「外為ファイネスト」
外為ファイネストのMT4は、自動売買EAの開発者がバックテストやフォワードテストで使用するなら、信頼と実績のあるMT4会社です。
ーーーーーーーーーーーーーーーーーーーーーーーーーーーーーーーーーーーーーーー
FX自動売買トレードを学びたい方へ!!

【無料レポートプレゼント】FX自動売買の極意〜FX自動売買トレードの失敗で学んだ自動売買トレードの勝ち続ける本音・運用方法の極意を記載
無料メルマガ購読初心者から学べるFX自動売買トレードの手法と運用方法とオススメのEAを配信しています。
ーーーーーーーーーーーーーーーーーーーーーーーーーーーーーーーーーーーーーーー
バイナリーオプションのインジケーターを自動売買として使えるシステム!MT4、MT5に対応

ーーーーーーーーーーーーーーーーーーーーーーーーーーーーーーーーーーーーーーー

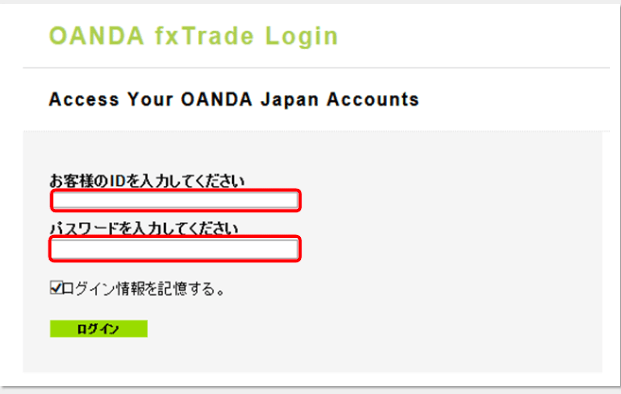
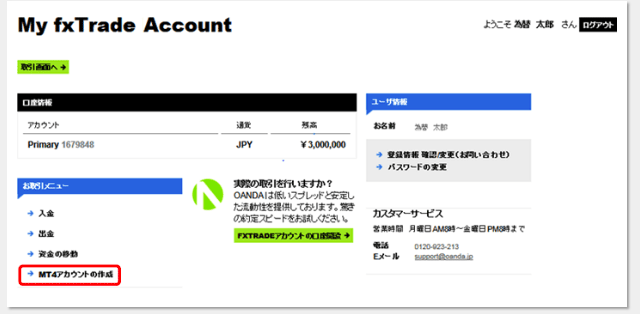
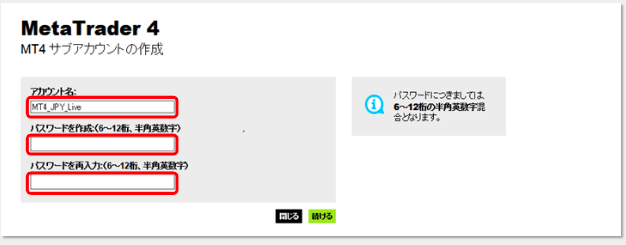
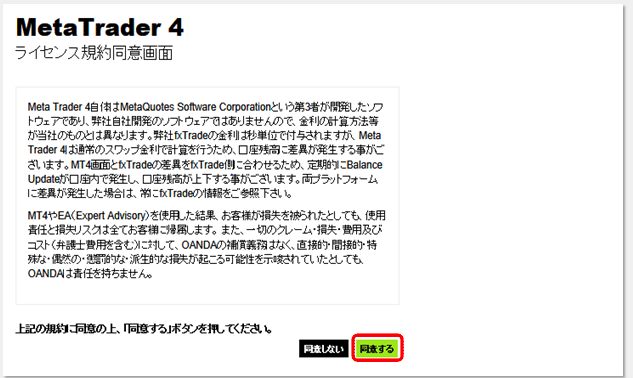

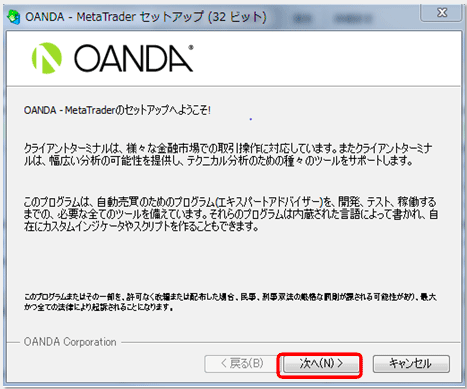
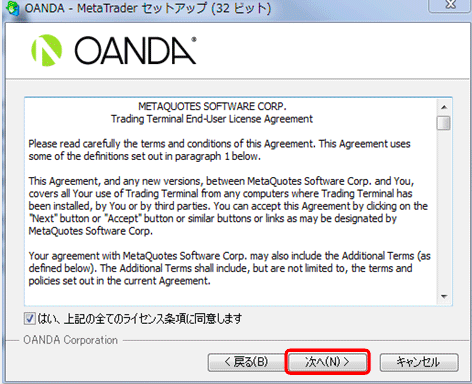
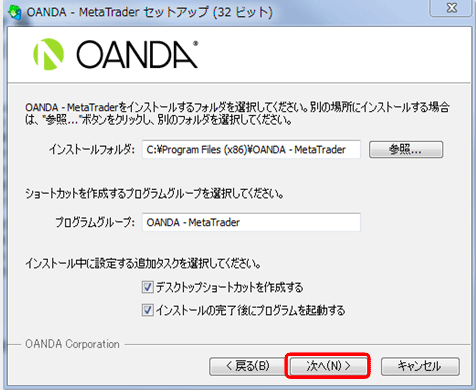
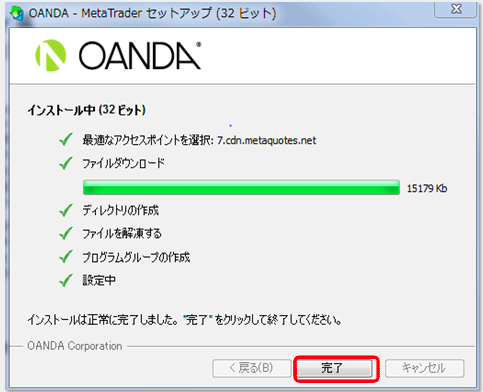
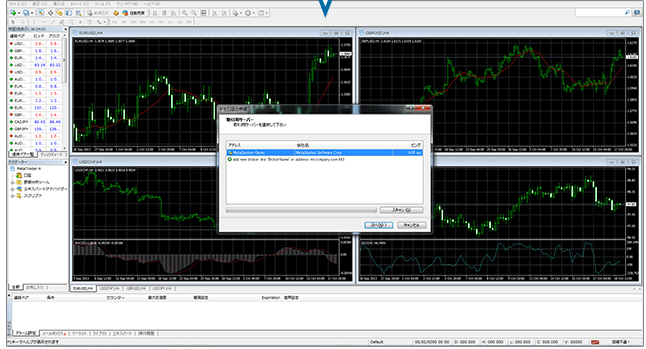








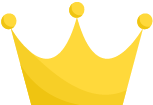 一本勝ち
一本勝ち 
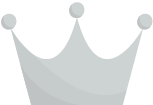 ボイジャーX JPY
ボイジャーX JPY 
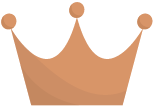 Flashes for EURUSD
Flashes for EURUSD 









