FX専用の仮想デスクトップVPSであるABLENET(エイブルネット)の契約するための申込登録方法をご説明します。
ABLENETは業界でも20年を超えるVPS業者としては実績がある会社になります。
ABLENETの申し込みでは「VPSプラン」と「winプラン」の2つのプランがありますが、WindowsのOSが使える「winプラン」を契約します。
支払い方法は「クレジットカード払い」または「コンビニ払い」が選べ、クレジットカード払いをする人は、手元にクレジットカードを用意してサイトから契約を進めていけば大丈夫です。
またエイブルネットは国内在住者だけでなく、海外在住の方も条件が合えば(ネットとメール環境)申込みが可能だということです。
ABLENET(エイブルネット)の本契約方法について
ここからエイブルネットの申込み方法について解説していきます。
トップページからFX用仮想デスクトップのページへ進む
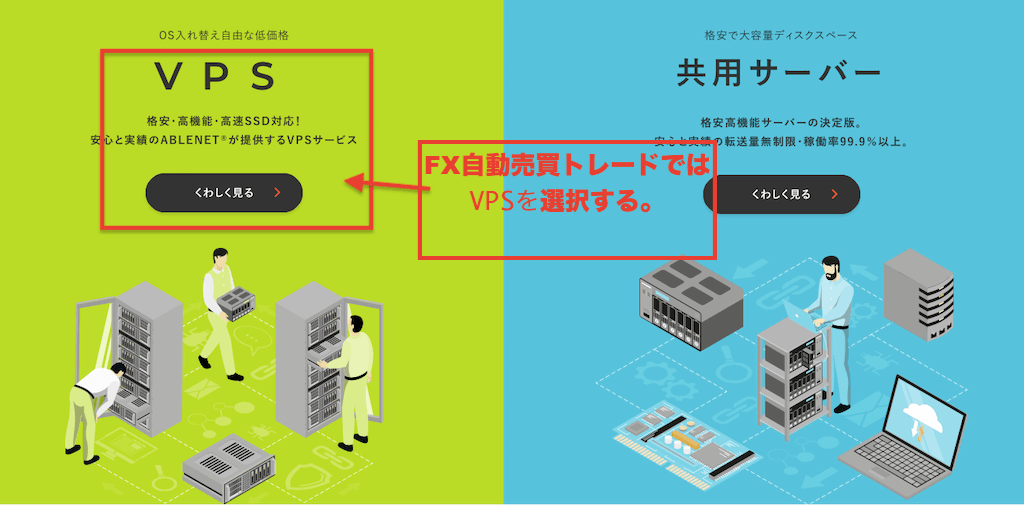
上の画面はエイブルネットのトップページになります。
画面左の『VPS(仮想専用サービス)』をクリックして、FX用VPSサービスのページへ進みます。
ABLENETのFX用VPS仮想専用サービスから申込みページへ進む

こちらがFX用のVPSのページになります。
画面右上の『お申し込む』をクリックします。
ABLENETの申込み内容を記載する。
次に実施に申し込み手続きを記載して行きます。
VPSのプランを選択する。
MT4はWindowsで動かすからこちらのプランを選ぶのよ。
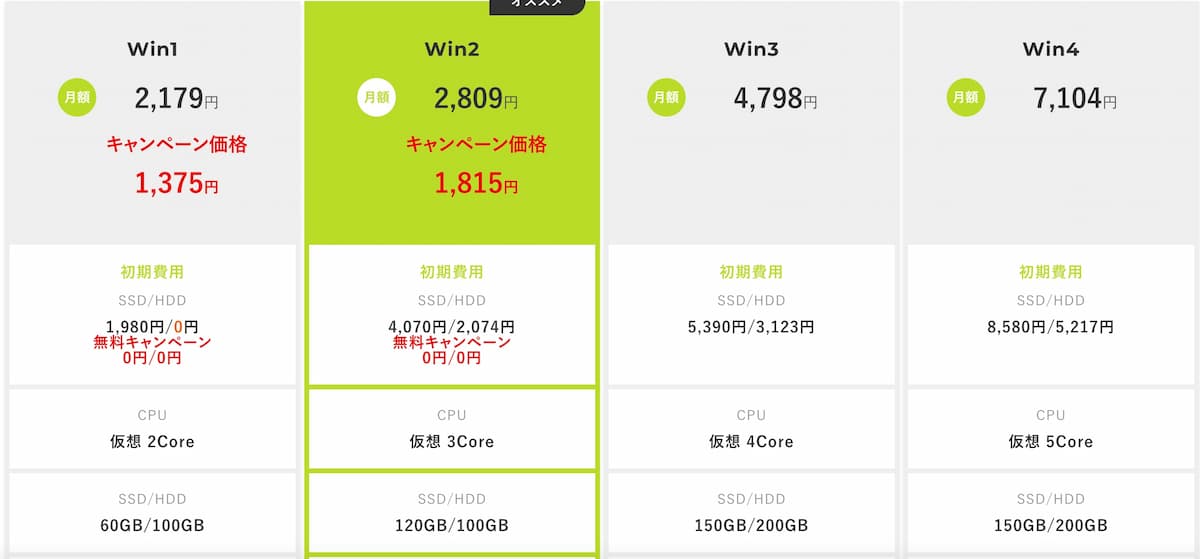
申込みはMT4を使う場合には『Win』プランを選択します。
Win2・3・4に行くにしたがって大きな容量を使うことができます。
Winプランは基本的にWindowsサーバーを使う場合のプランになるため、こちらを選択します。
プラン選びに迷ったらまずはwin1プランから利用して、必要に応じて後から他のプランにアップグレードするといいでしょう。
VPSのストレージ(容量)を選択する。

次にストレージつまり「容量:を選択します。
Windowsプランの「通常(HDD)」と「SDD」の違いは以下の通りです。
| 通常(HDD)プラン(win1の場合) | SSDプラン(win1の場合) | |
|---|---|---|
| 転送 | 通常 | 高速 |
| 初期費用 | 0円 | 0円 |
| ディスク容量 | 100GB | 60GB |
どちらのプランにするのか迷ったら、まずはSSDプランを選んでみるのがいいと思います。
申し込む時のWindowsプランについては「通常(HDD)」と「SSD」プランの違いがあります。 「SSD」プランは、SDDと高速の転送がメモリになります。
容量は通常(HDD)より小さくなりますが効率的に使用することが可能です。。
(参考)VPSプランの価格とスペックについて
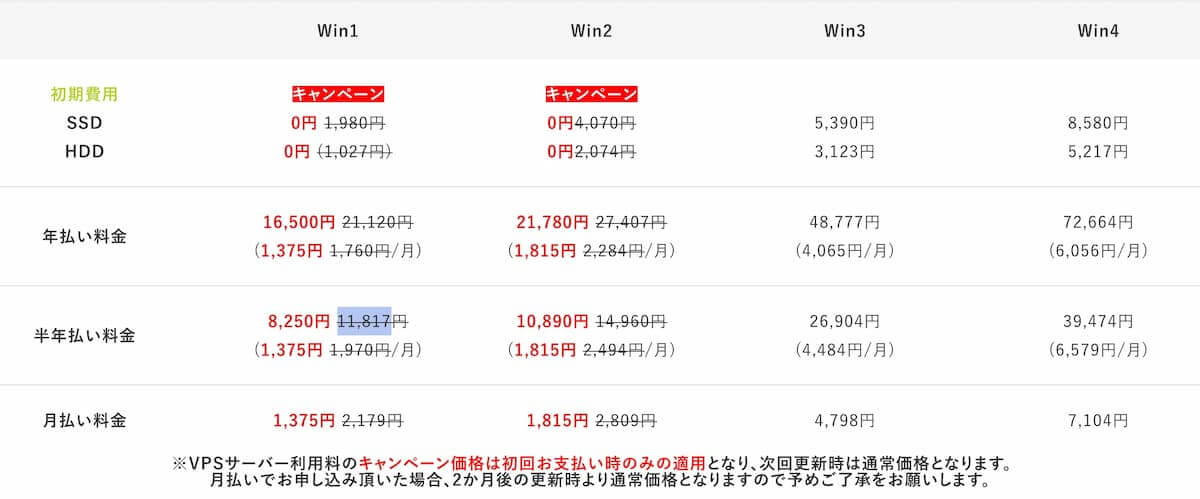
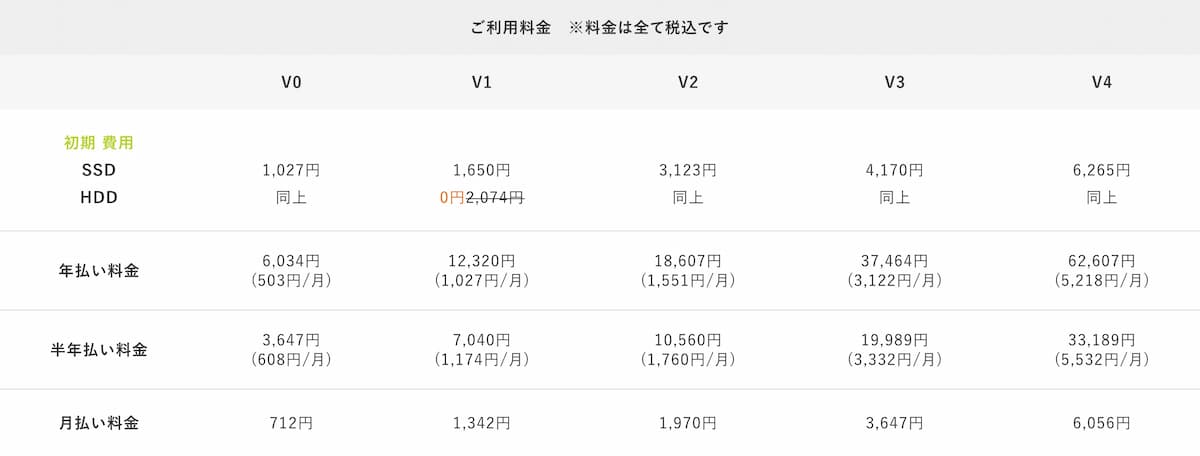
*WINプランの朱書きはキャンペーン中の価格になります。最新価格の詳細は公式サイトをご覧ください。
仮想デスクトッププランについては上のような価格とスペックになっています。
ABLENETの支払い方法の選択
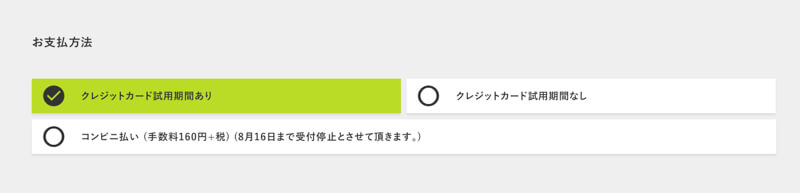
あとその下の『支払い方法』を選択します。
支払いには
- クレジットカード試用期間あり(10日間の無料体験付き)¥い)
- クレジットカード試用期間なし(すぐに本契約)
- CVS(コンビニ支払い)
をどれかを選びます。
オススメは無料体験がついている「10日間の無料体験付き(クレジットカード払い)」がオススメになります。
ABLENETでの支払い方法は以下のように2種類となっています。

10日間の無料体験から申し込んだ場合には、無料期間終了後には自動契約になります。 無料期間内に契約の解除手続きを行えば料金は発生しないことになります。
また契約期間の縛りもありません。
利用規約を読み次に進む
次に利用規約の画面になるため、利用規約を確認します。
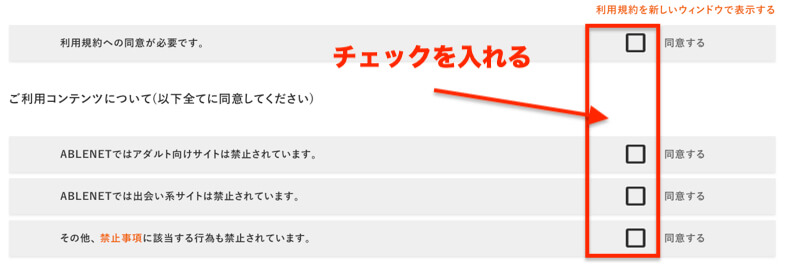
利用規約を読んだうえで、チェックボックスにチェックをして「次」のボタンを押します。
*利用規約では主に、アダルトや出会い系サイトなどを公開しないように記載があります。
ABLENETの契約期間を選択する。
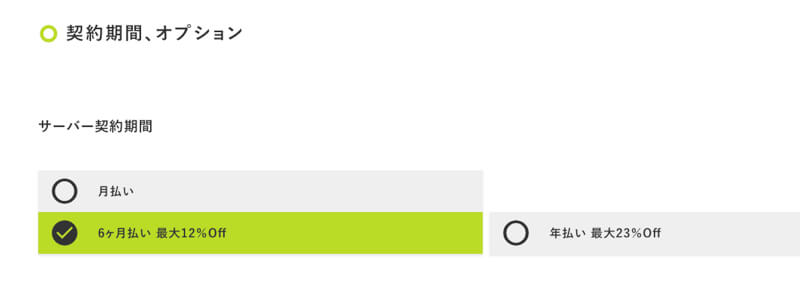
現在支払い期間としては「1ヶ月」「半年」「1年」となっています。
契約期間(支払い期間)が長ければ長いほどお得になるシステムとなっています。
| 1ヶ月の料金 | 1年の料金 | 1年払いとの比較 | |
|---|---|---|---|
| 1ヶ月払い | 1981円 | 23772円 | 4572円 |
| 半年払い | 1791円 | 21492円 | 2292円 |
| 一年払い | 1600円 | 19200円 | ー |
例えば月払いにした時は、クレジットカードで支払いを選択したとして毎月ごとにクレジットカードから金額が引かれることになります。(*自動更新)
ABLENETの契約内容を確認する。

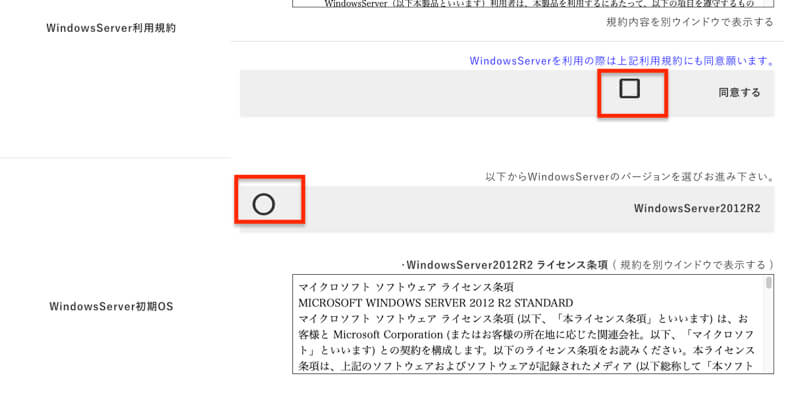
*上の画像ではWin1プランのためWindowsSever2012R2が表示されています。※WindowsServer 2012 / 2012R2をインストールOSとするVPSの新規お申込みは【2023年2月28日】に提供を終了し、それ以降はWindowsServer2022となります。
契約内容の確認では
- 利用規約のチェック
- サーバーの選択(Windows2012または2016)
を行います。
Windows2016のサーバーはwin3以上となるため、win1プランの場合はWindows2012となります。
*Windows2016が使えるプラン(win3プラン以上)の場合は2016を選択した方がいいでしょう。
2012でも特に自動売買には支障がないわ。
ABLENETの申込み者情報の入力を行う。

ABLENETのVPSに契約する人の情報を入力します。画面の*は入力の必須項目になります。
*個人で申し込む場合は、法人欄の記載は空白で大丈夫です。
情報を入力して、次へ進みます。
ABLENETの申し込み内容を確認し注文を確定する。
最後に申込者の情報を確認します。

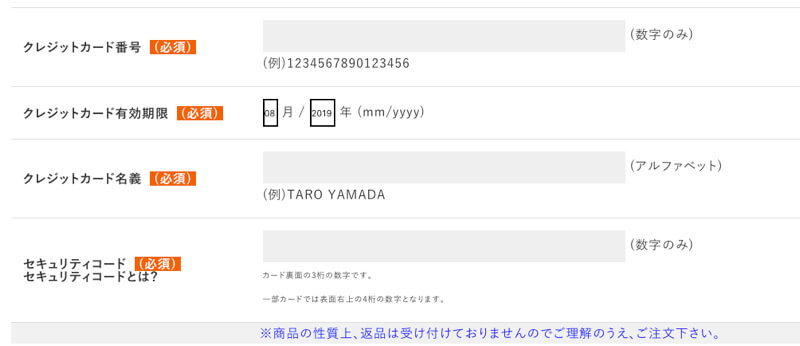
そしてその下に、支払い方法で「クレジットカード払い」を選択した人は「クレジットカードの情報入力欄」があるのでそこを入力します。
「本契約」移行(ABLEパネルから)の申請があった際、登録のクレジットカードへ課金させていただきます。
「本契約」移行の申請がないまま試用期限を過ぎた場合、又は、「キャンセル」申請があった場合はクレジットカードの利用枠解除、課金を行わず、サーバー削除とさせて頂きます。
[試用 → 本契約移行申請] [試用 → キャンセル申請] は、試用期間中にABLEパネルのメニ ューからお手続き下さい。
上の説明にあるように、クレジットカード払い(試用期間あり)を選んだ場合には、10日過ぎるまでに本契約の手続きをしないとキャンセル扱いになるため注意が必要です。
継続してVPSを使いたい場合には、ABLEパネルから手続きを行いましょう。
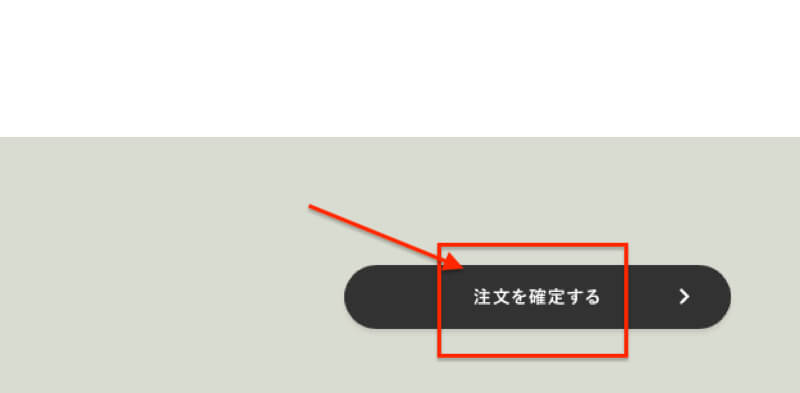
そして最後に「注文を確定する」のボタンを押すと注文が確定となります。
申込み完了のメールでログインの情報を確認する。
申し込みが完了してVPSの設置が完了し後に、 ABLENETより以下のメールが送付されてきます。
このメールが送られてきた後は、VPSにアクセスができるようになります。
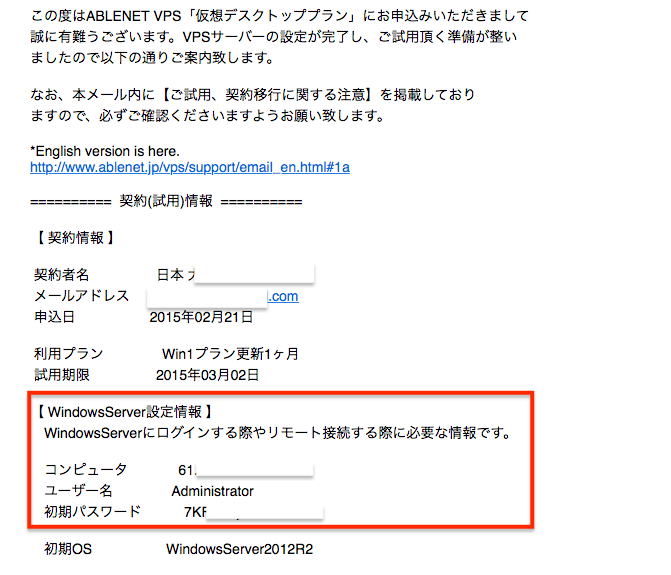
*特にパスワードはしっかり管理しておいてください。
またこのメールの下にエイブルネットのサーバーのログイン情報の内容が記載されています。
VPSの接続方法は下記の記事を参考にしてください。(スマホもPCも同じです。)
▶️ VPSの接続方法を解説
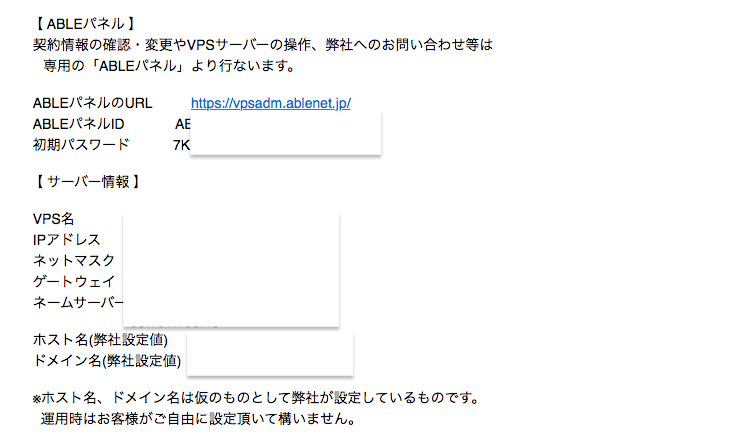
『ABLEパネル』については、VPSの契約内容の確認や、VPS上で電源を切った場合に再度起動する場合に使用をします。
契約情報のメールは大切に保管するようにしておいてください。
以上がエイブルネットの契約方法の説明でした。
今回の説明で何か分からないことがあれば、お気軽にご質問ください。
➡︎➡︎お問い合わせページ
1.5GB→1230円(月額)【FX専用VPSで大幅価格改訂!! 】お名前.com

FX専用のVPS業界で独走状態の大手VPS会社「お名前.com」。業界最安水準、サポート体制、サーバーの安定性。多くのトレーダーから選ばれるVPS
国内MT4対応の大手FX会社の外為ファイネスト

MT4に対応した国内大手FX会社の「外為ファイネスト」
外為ファイネストのMT4は、自動売買EAの開発者がバックテストやフォワードテストで使用するなら、信頼と実績のあるMT4会社です。
ーーーーーーーーーーーーーーーーーーーーーーーーーーーーーーーーーーーーーーー
FX自動売買トレードを学びたい方へ!!

【無料レポートプレゼント】FX自動売買の極意〜FX自動売買トレードの失敗で学んだ自動売買トレードの勝ち続ける本音・運用方法の極意を記載
無料メルマガ購読初心者から学べるFX自動売買トレードの手法と運用方法とオススメのEAを配信しています。
ーーーーーーーーーーーーーーーーーーーーーーーーーーーーーーーーーーーーーーー
バイナリーオプションのインジケーターを自動売買として使えるシステム!MT4、MT5に対応

ーーーーーーーーーーーーーーーーーーーーーーーーーーーーーーーーーーーーーーー

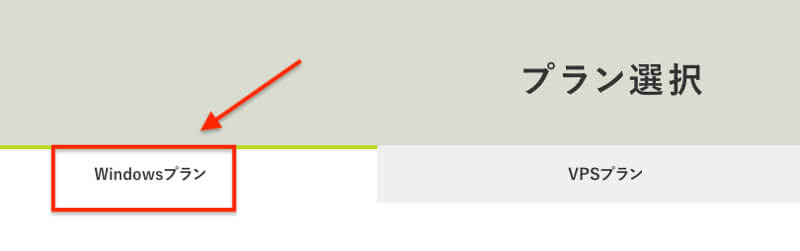


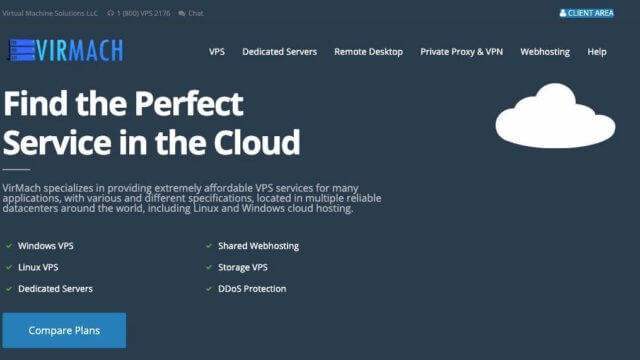






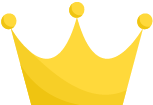 一本勝ち
一本勝ち 
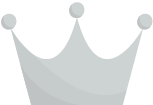 ボイジャーX JPY
ボイジャーX JPY 
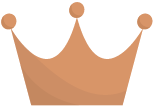 Flashes for EURUSD
Flashes for EURUSD 









